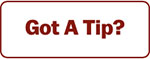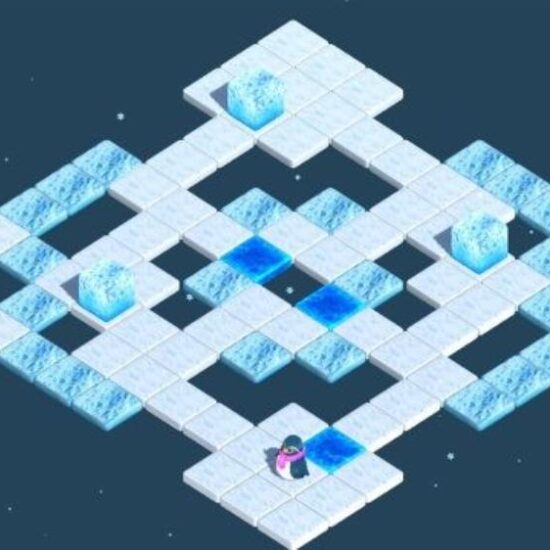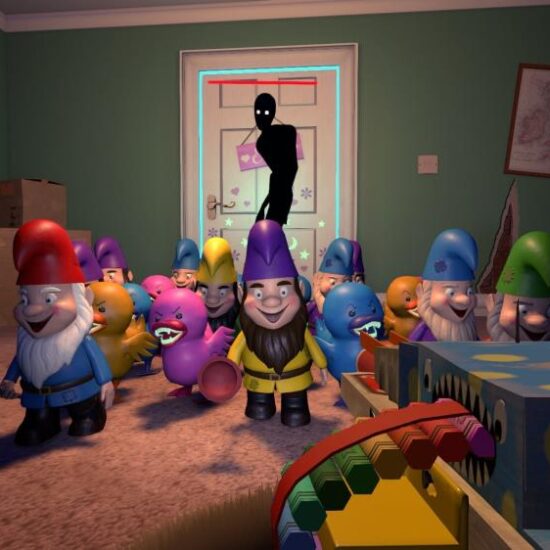If you’re setting up a new iPhone 15 today, you might run into some problems. As first reported by 9to5Mac, the new models (including standard and pro variants) can get stuck in a boot loop where they may freeze on the Apple logo when transferring apps and data to the new model. Although Apple says the setup process should prompt you to install iOS 17.0.2, which fixes the problem, some users (including one Engadget staff member) have reported that it failed to do that. Here’s what to do.
First, if your iPhone 15 setup prompts you to install iOS 17.0.2 before reaching the data-transfer step, you’re good to go: That means Apple’s hotfix worked as planned, and you don’t need to worry about any special instructions. Accept the update, wait for it to install and complete the process. But you’ll need to hop on a computer if it doesn’t prompt you to update.
Computer workaround
Start by plugging your iPhone into a Mac or Windows PC using its supplied (or any compatible) USB-C cable. Then, put the phone in recovery mode using the following button combinations: While it’s still plugged in, quickly press the iPhone’s volume up button, then the volume down button. Immediately after, press and hold the phone’s side (power / sleep) button until your handset displays the image below of a computer and cable. (If you don’t see it, try the button combinations again without pausing.)
Next, Mac users can open Finder and select their iPhone from the sidebar. Windows users will need to open iTunes. (If you don’t already have it, you can download it from here.)
After opening Finder (Mac) or iTunes (Windows), it will ask if you want to restore or update your phone. Choose “Restore,” and it will install the new software. (Apple notes that if your iPhone restarts while your Mac or PC downloads the update, you’ll need to wait for the update to complete before repeating the recovery mode button combination from paragraph three.)
After your Mac or PC completes the software restore, you should be able to unplug your iPhone and follow the prompts on its screen to set it up and transfer your data as usual.
Workaround without a computer
If you’re on the go or otherwise don’t have access to a computer, there’s an alternate method that may take a little longer. After powering up the phone, select the option to set it up as a new iPhone instead of transferring apps and data from your old model or iCloud. Then, after it takes you to a clean Home Screen for the first time, navigate to Settings > General > Software Update, and install the iOS 17.0.2 update.
After the update completes, head to Settings > General > Transfer or Reset iPhone, and choose “Erase All Content and Settings” at the bottom of the screen. After it completes the factory reset, the setup process should allow you to transfer your existing content from iCloud or your old handset.
Once you’ve set up your new phone, you can check out Engadget’s iPhone 15 Pro / Pro Max review and iOS 17 preview to brush up on all your new features.