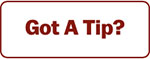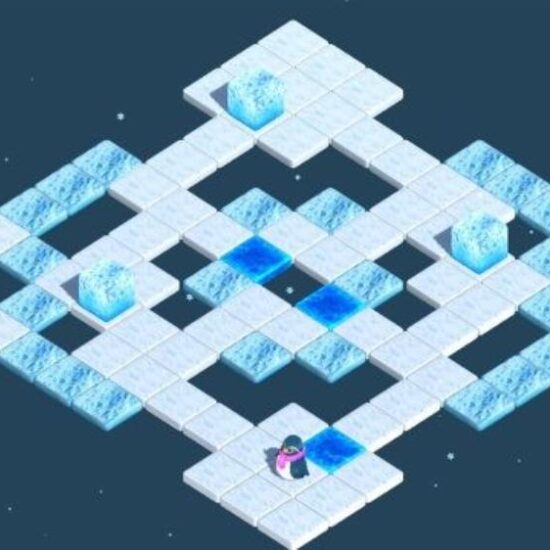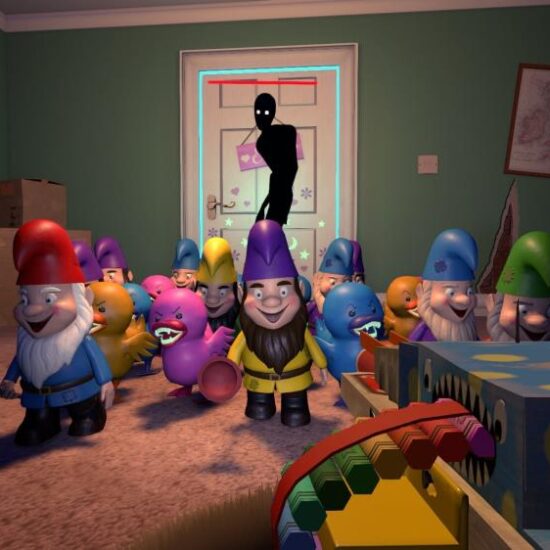Now that consumers are getting hands-on time with many just-released iPhone features. One of the neater inclusions is the This toolset transforms your lock screen into a myriad of useful widgets, like alarm clocks, picture frames and more.
What is StandBy?
StandBy is a new feature that It lets you change up your lock screen to access a number of widgets. This can be highly useful when the phone’s tethered to a charging dock or when you just want to take a quick glance at something without having to unlock your sparkly iPhone. There are a number of available widgets for this mode, including alarm clocks, picture frames, Siri, windows for incoming calls and large notification boxes. Third-party apps have been quick to offer support for StandBy, so tomorrow likely brings a host of new options.
How to use StandBy
Getting started with StandBy is extremely simple. Connect your iPhone to a charger and set it down on its side, as the widgets are designed to take advantage of this orientation. Keep the phone stationary and press the side button to activate StandBy. Once activated, swipe left and right to switch between the various widgets, photos, clocks and other display options. Once you choose your favorite, scroll up or down to access adjustment options. For instance, swiping up when the alarm clock is on the screen will change the design.
If your phone has an always-on display, your StandBy widgets will run without interruption. For older phones, you’ll have to tap the screen when you want to see what’s going on. The iPhone 14 Pro, iPhone 14 Pro Max, iPhone 15 Pro and iPhone 15 Pro Max all boast an always-on screen. If you’re worried about the bright screen interrupting your sleep, just turn on Night Mode and the display will automatically adjust to low ambient light, covering everything in a non-intrusive red tint.
How to turn off StandBy
Done staring lovingly at an alarm clock? Turn StandBy off by heading to settings and then look for StandBy as an option. Once you open that, just click it to the off position like you would Bluetooth or WiFi.
How to customize available widgets
The default widget when you first launch StandBy is the alarm clock, and there are several more first-party options available by swiping left and right. However, there’s a simple way to customize the available widgets, allowing you to delete some from the stack and add others.
To start this process, just long press on any widget while StandBy mode is activated. Once the phone unlocks via Face ID, you’ll see the entire stack of widgets in the center of the screen in a jiggle mode reminiscent of when you delete apps. Look for the “+” icon in the top left of the screen to add widgets. Each widget will have a “-” attached to the thumbnail icon. Click on that to delete the widget from your stack.