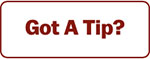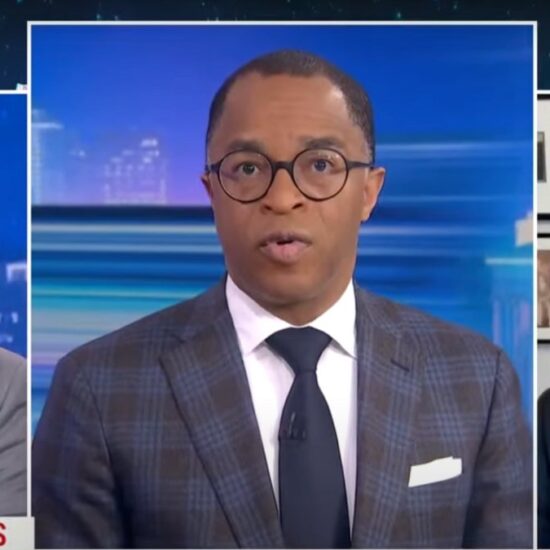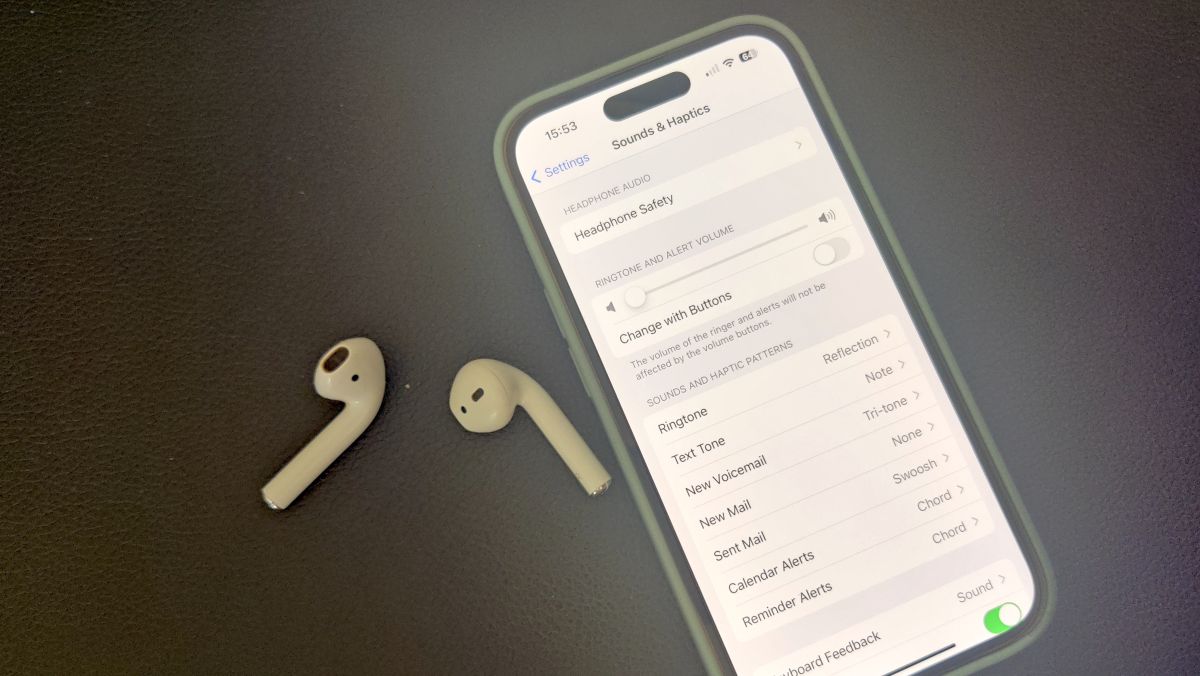
Have you ever considered limiting the volume of your AirPods? It won’t occur to us all, but there are good reasons to – maybe you have a personal preference for keeping noise to a minimum, or maybe you want to reduce the risk of harm to your ears.
Earbuds can actually be a risk when it comes to hearing loss – particularly if you don’t have noise-cancelling earbuds such as AirPods Pro 2 – because the lack of good sound blocking means listeners often have to ramp up the volume for their music, podcasts or calls for the content to stay audible if there’s lots of noise around you. Non-pro AirPods have very poor passive sound isolation, which means they’re especially vulnerable to this.
If you’re in a city with traffic around you, that means pushing the volume of the AirPods past the volume of busy traffic – and that’s not good. That means you’re cranking the volume into the danger zone, where prolonged exposure can be a problem. And I don’t mean “prolonged” as in you have to be in that traffic for 10 hours straight. I mean that if you’re pushing your AirPods to these volume levels every day, even if for what feels like a short duration, it can damage your hearing over time.
AirPods Pro and AirPods Max aren’t in the same level of danger for this, because the active noise cancellation should mean you can hear better over the loud outside sounds anyway. However, people are often still tempted to crank them up, so the danger is there.
Thankfully, it’s easy to activate a maximum volume limit for AirPods on your iPhone, and ensure that volume stays consistent between different media wherever possible – here’s what you need to know to get started.
How to limit AirPods volume on iOS
For iPhone users, it’s very simple – just go to Settings > Sound & Haptics > Headphones Safety, and activate the toggle that says ‘Reduce Loud Sounds’. When you turn this one, your phone will give you the option to set the maximum volume coming through your phone.
The default setting was 85 decibels (“As loud as heavy city traffic”), while the minimum option was 75 decibels (“As loud as a vacuum cleaner”) and upper limit was 100 decibels (“As loud as an ambulance siren”).
85 should be a fine maximum if you listen for only a few hours per day. If you’re more hardcore and listen to music for hours and hours, choose 80 decibels.
Sound Check: how to stop sudden spikes in sound
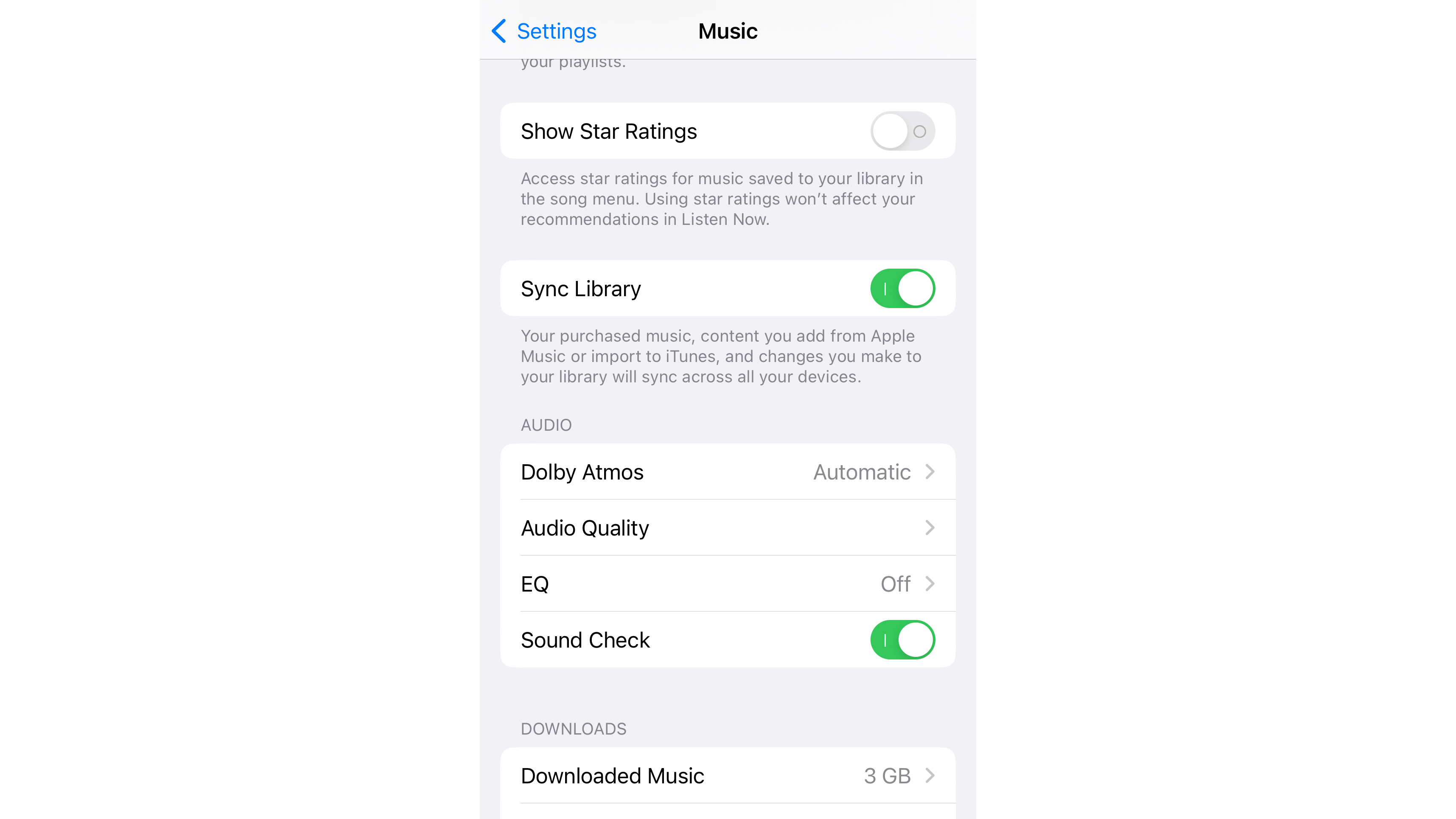
There’s another setting worth activating for the sake of your hearing – Sound Check.
Sound Check effectively matches differing audio output to the same volume, to prevent sudden spikes in perceived volume when moving from one track to another. It only works in Apple Music, though, so it won’t stop, say, a YouTube video being blazingly loud compared to a Spotify track.
You’ll find this toggle on your iPhone, if you head to Settings > Music > Sound Check. If you don’t have an iPhone, but use Apple Music on other devices, you can head to Music > Preferences > Settings to activate Sound Check there.
It’s worth noting that some music streaming services also have settings for normalizing the volume of distinct tracks – in Spotify‘s case, it’s simply called ‘Normalize volume’ – so do check the settings for any media apps you’re using to ensure this is also in play.