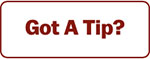In the digital age, physical media like DVDs may seem like an outdated concept. However, for many people, their DVD collections are still a treasured possession, filled with beloved movies and TV shows that are not always available on streaming services. However, managing and searching for DVDs can be a hassle, especially when you’re trying to find a specific title from a huge collection of DVDs. This is why it’s essential to copy your DVD to a hard drive. Not only does this help you save space at home by eliminating the need for physical storage, but this also provides easy access to your entire collection with just a few clicks. Additionally, copying a DVD to a hard drive helps protect your previous DVD from wear and tear over time, ensuring that your favorite movies and TV shows are always available for viewing. Moreover, it enables you to enjoy your content on a variety of devices, including laptops, smartphones, and smart TVs. In this post, let’s take a look at how to copy your DVD to a hard drive with ease.
What Is the Best Program to Copy a DVD to a Hard Drive
VideoProc Converter may be your number one choice to copy the entire DVD or just the title part to a hard drive. Praised by editors of tech giants like Techradar and PCword, this powerful DVD ripping program enables you to copy a DVD to your hard drive (HDD, SSD, SATA, NAS, UBS, thumb drive, etc.) in 4 easy steps. It can automatically detect and decrypt DRM-protected DVDs, so you can easily copy commercial DVDs like Disney 99-title movie DVDs and Sony ARccOS Protection DVDs.
Besides directly converting DVD to digital formats like MP4 H.264, MP4 HEVC, MOV, MKV, WebM, FLV, AVI, and MP3, you can copy your DVDs to MPG, ISO image, and Video_TS files for retaining the original video/audio/language/subtitle tracks and structures. What’s more, it gives you full control over the encoding properties, so you can convert your DVD videos with the preferred codec, frame rate, bitrate, resolution, etc. for watching them with the best viewing experience.
Some of It’s Highlight Features:
- Copy both homemade and DRM-protected DVDs to your hard drive
- Bypass Sony ARccOS, CSS, UOPs, and more advanced encryption tech
- Digitalize DVDs to MP4, MKV, AVI, WebM, MOV, and 370+ other formats
- 6 DVD backup modes to back up a DVD at original quality and structure
- Drag to reduce your DVD video size by up to 90% of the original
- Rich video editing tools: trim, rotate, crop, add subtitles, and more
How to Copy DVD to Hard Drive for Easier Share or Store
1. Open the DVD to Hard Drive Software
Insert your DVD into your computer. Download, install, and launch VideoProc Converter. Hit Downloader > Disc. This powerful DVD to hard drive software starts to scan the mounted DVDs. Select the target DVD to load it into the program.
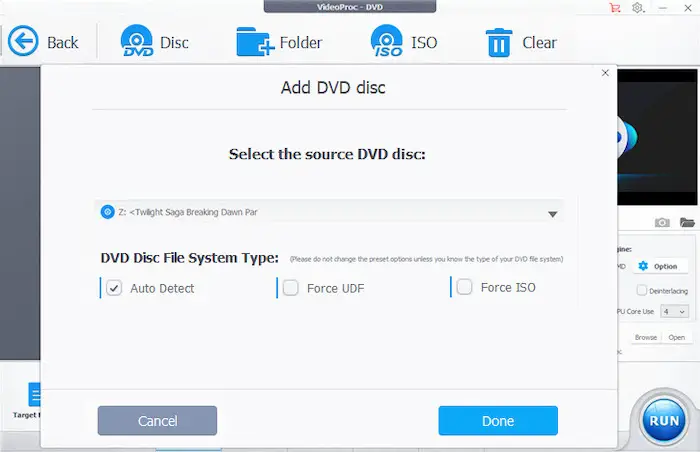
2. Choose Output Format for the Hard Drive
Navigate to the Target Format section, where you can find 370+ profiles including popular formats and predefined presets for popular devices. Depending on the purposes of copying your DVD to your hard drive, select the proper format. Check our recommendation, if you have no idea about which format should you choose.
If you want to copy a DVD to a space-saving and mainstreaming format for conveniently storing or sharing, you can choose trendy video formats like MP4, MOV, and MKV. Specifically,
- To copy a DVD to a hard drive for sharing or streaming, MP4 (H.264) is currently the best option.
- To get a smaller size, select MP4 (HEVC), MOV (HEVC), MKV (HEVC), or WebM (VP9), etc.
- To play the DVD copy on a certain device, hit Device, and then choose the corresponding device.
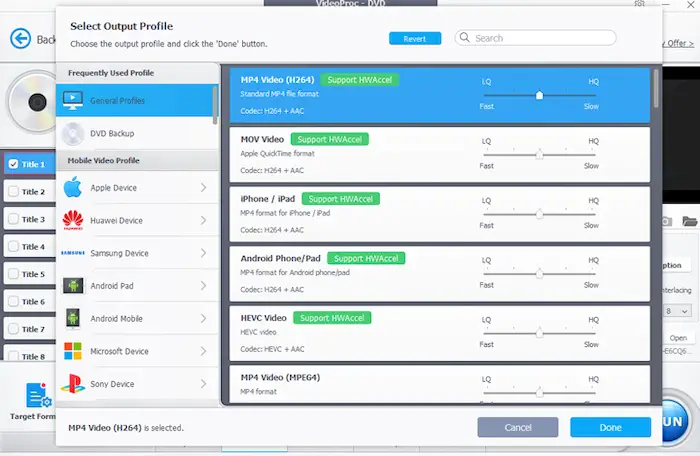
If you want to copy everything from your DVDs onto your hard drive, click on Backup, and then choose a backup mode from the given 6 options. For example, you can select ISO to 1:1 to preserve the original content and structure.
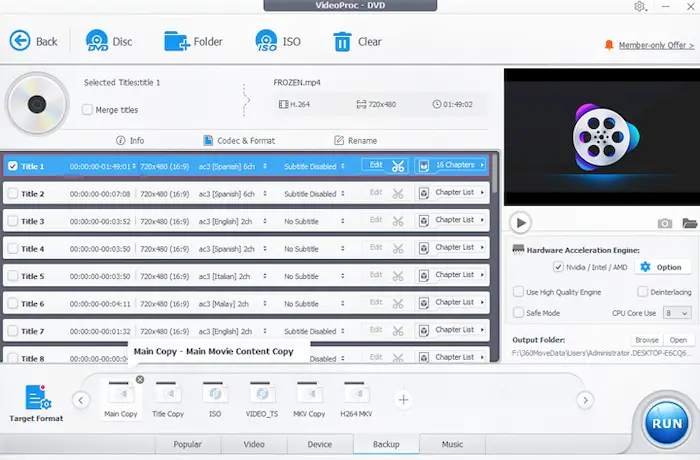
3. Select and Edit the DVD Content (Optional)
If you choose a digital format like MP4 (H.264) and MP4 (HEVC) as the target format, then you can select the specific audio tracks, subtitle tracks, and chapters for copying to your hard drive. Even better, you can load new subtitles and edit the selected video clips.
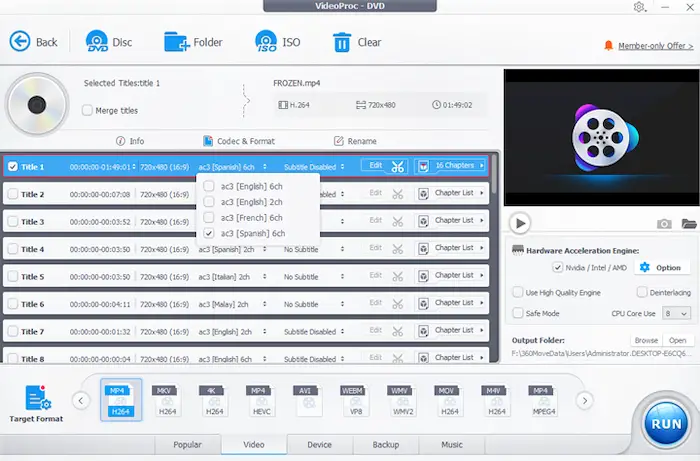
4. Rip Your DVD to a Hard Drive
Hit Browser and choose the hard drive that’s connected to your computer as the output location. After that, click RUN to begin copying a DVD to your hard drive. Thanks to the support of GPU acceleration tech, it can rip your DVD to a hard drive in around five minutes. Surely, the exact process time depends on the source DVD and the selected target format.
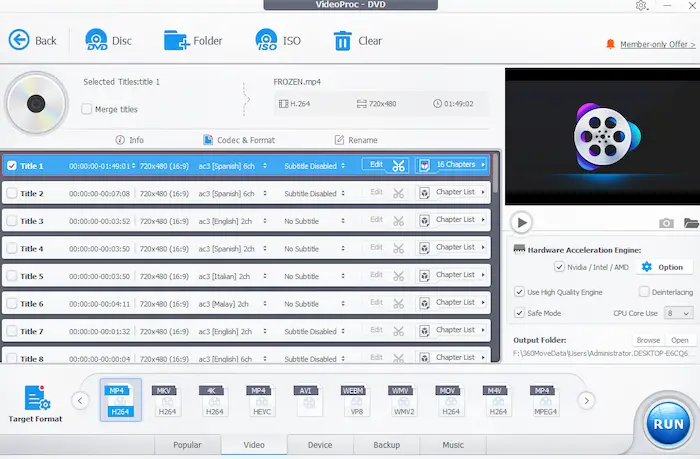
Tips:
- Check High Quality Engine for outputting the digital copy of your DVD at better picture quality.
- You can set up to 8 CPU cores to optimize the speed copying your DVD to your hard drive.
- Enabling Safe Mode can help you avoid most errors when ripping protected DVDs.
Watch the step-by-step video tutorial: how to convert DVD to any digital format
What is the Best Format to Rip a DVD to an External Hard Drive
VideoProc Converter provides users with over 370 output formats to choose from. Similarly, other popular DVD rippers also offer a range of output formats. The question then arises: what is the best format to rip a DVD to an external hard drive? The answer, however, depends on individual preferences and requirements.
MP4 H.264 is an ideal option for those seeking a balance between file size and video quality. It’s compatible with most social media platforms, devices, and media players. In addition, selecting MP4 H.264 as the target format in VideoProc Converter can activate level-3 GPU acceleration, allowing you to copy a DVD to a hard drive within 5 minutes.
MKV H.264 offers similar features and benefits to MP4 H.264. While it is less compatible, it is capable of storing multiple audio and subtitle tracks in a single file, providing additional functionality.
MP4, MKV, or MOV that’s encoded by HEVC (also known as H.265) and offers better compression efficiency than the video format encoded by H.264, offering a smaller file size while maintaining high video quality. However, it’s not supported by most social media platforms and instant messenger apps.
ISO image files provide an exact copy of a DVD, including menus, special features, and multiple audio and subtitle tracks. However, they tend to be very large and may not be compatible with all devices and media players.
Sum Up
Whether you’re ripping a copy-protected DVD to a hard drive for owning your favorite movie or TV show forever, saving your physical storage filled by your DVD collections, or making your DVDs accessible on a variety of devices, such as TVs, iPhones, and more, VideoProc Converter is a great solution. It can deal with all types of DVDs, including home DVDs and paid commercial DVDs that are encrypted by Sony ARccOS, CSS, UOPs, and more latest or advanced schemes. You can copy your DVD to 370+ popular and rare formats.
Powered by the full-GPU acceleration tech, you can enjoy up to 47x faster speed when ripping your DVDs to MP4 H.264, MP4 HEVC, and a few other prevalent video formats. With this robust DVD ripper, you can 1:1 back up your DVD to ISO image and Video_TS files, ensuring that you don’t lose the original quality and structure of your DVD.