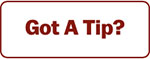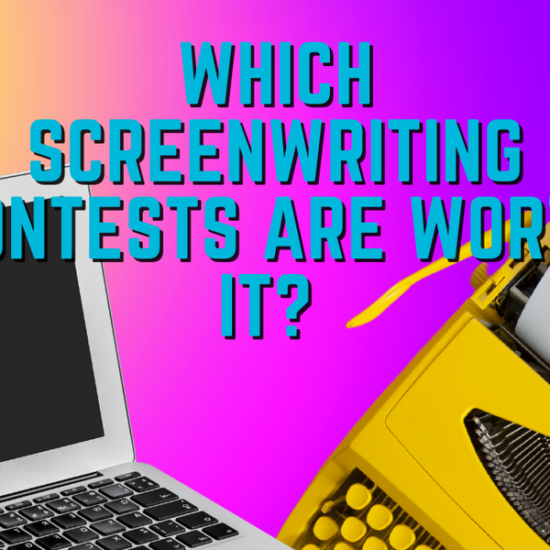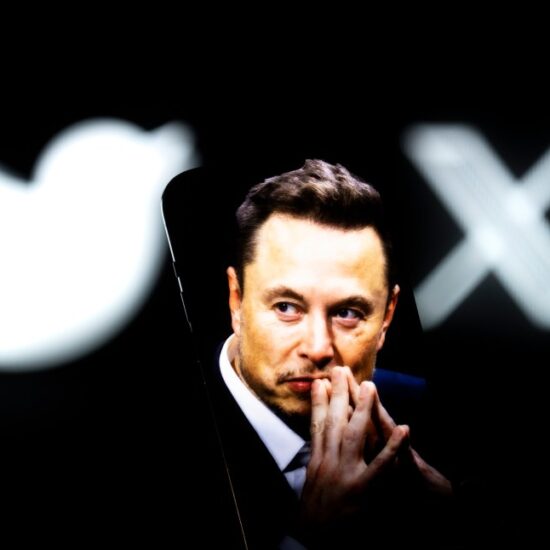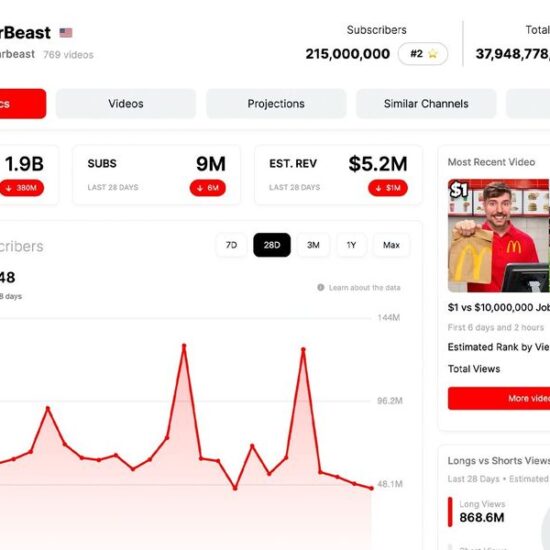In many ways, creating GIFs is the easiest thing in the world. Yet, in many other, more frustrating ways, it can also be very hard thanks to some odd quirks to our favorite editing apps. In particular, working with GIFs in DaVinci Resolve has been an issue.
However, thanks to this new Resolve 18.6 update, and some helpful tutorials and tools, we now have everything you need to import, rearrange, export, and even loop GIFs in DaVinci Resolve—as well as with this free looping plugin.
Let’s explore and go through all the steps you need for your GIF creation.
How to Add a GIF to DaVinci Resolve
OK, so this first step is going to be quite easy. Thanks to this new Resolve 18.6 update, all you need to do is download a GIF and drag and drop it onto your Resolve timeline. Pretty easy, right? That wasn’t so hard everyone!
However, working with said GIF still isn’t quite as easy. That’s because Resolve doesn’t currently treat these GIFs as it would normal footage. You can’t stretch it, loop it, or do many of the usual things you might expect with a clip.
It just simply starts, plays through, and is done. That’s it. Unless you want to manually duplicate and create a much longer version to simulate looping, you’re ideally going to want to follow these next steps to make your GIF a looping GIF.
How to Loop a GIF in DaVinci Resolve
Following along with the video tutorial above by Patrick Stirling, we have a looping preset that Stirling has created to share which is currently free to purchase and download here. Hopefully, there will be a built-in function for this in the future, but for now, this might be your best option for quickly and easily making a loopable GIF in Resolve, so let’s go through the steps below.
Once you download the preset, you can simply open it as a .drfx file and it will automatically prompt you in Resolve to install it as a preset. You can then go to the Effects Library to access it (it should be under Generators and “Stirling Supply Company”) and drag and drop this GIF Looper effect onto your timeline.
From there you can directly drag and drop your uploaded GIF directly into the GIF Looper box (where it says GIF name) and viola! you have a looping GIF!
How to Export a GIF in DaVinci Resolve
After you go through the rest of the options for refining your GIF for its looping length, size, filter method, etc., you can start the process of exporting your GIF. Honestly, is quite easy now, too.
All you have to do is go to the deliver page and choose your name and saving location, then select GIF for format in the custom export options. You can tailor some other elements like framerate and such. If you’re looking to quickly export, you can simply send it to your render queue and send it out.