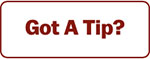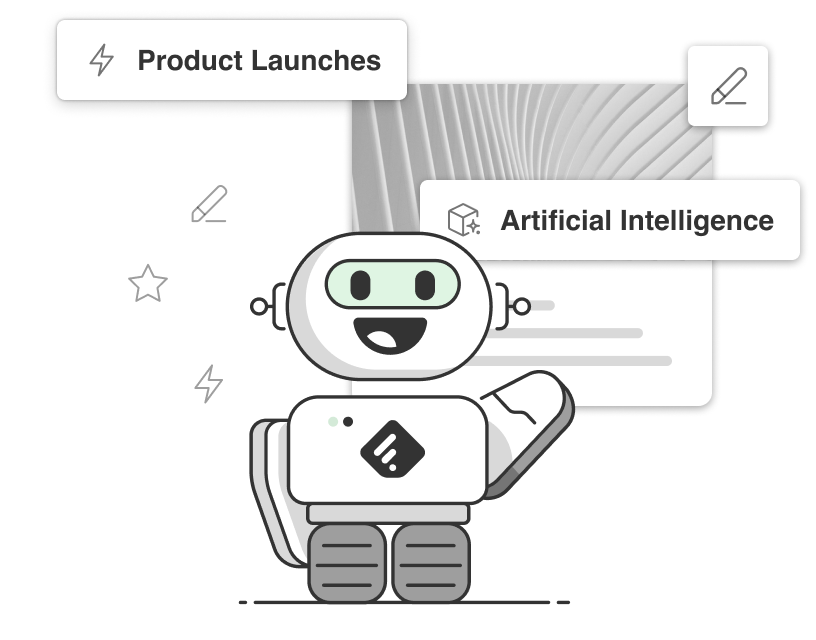
There’s a fine balance between reducing noise and never missing out on important information. Leo Web Alerts let you cast a wide net: Just tell Leo to track your chosen concept (like companies, trends, technologies, malware families…) across the web, and you’ll get the results in Feedly. Then, refine your Web Alerts based on your specific requirements. In this tutorial, we’ll show you a few advanced tips and tricks that can help you optimize the signal-to-noise ratio based on your area of interest.
Ask Leo to search through ‘Titles’ only, instead of ‘Everything’
When you’re setting up a Web Alert, Leo can track your topic across “Everything” — this means he will read article titles and the full text, searching for the concepts you’re interested in.
This is a great way to make sure you’re never missing out, but can sometimes result in noise in your feed. For example, if your topic is mentioned in a long article, but is not the subject of the entire piece.
To avoid this noise, you can switch to “Title” matching mode, and Leo will surface articles that mention your topic or concept in the title only.
Track Leo Concepts instead of keywords
When tracking a concept with keywords, you have to manually list out possible keywords. We’ve pre-trained Leo to recognize hundreds of concepts, so you can replace a long list of keywords with a single concept. Leo Concepts are machine learning models that replace large sets of keywords, remove blind spots, and reduce noise.
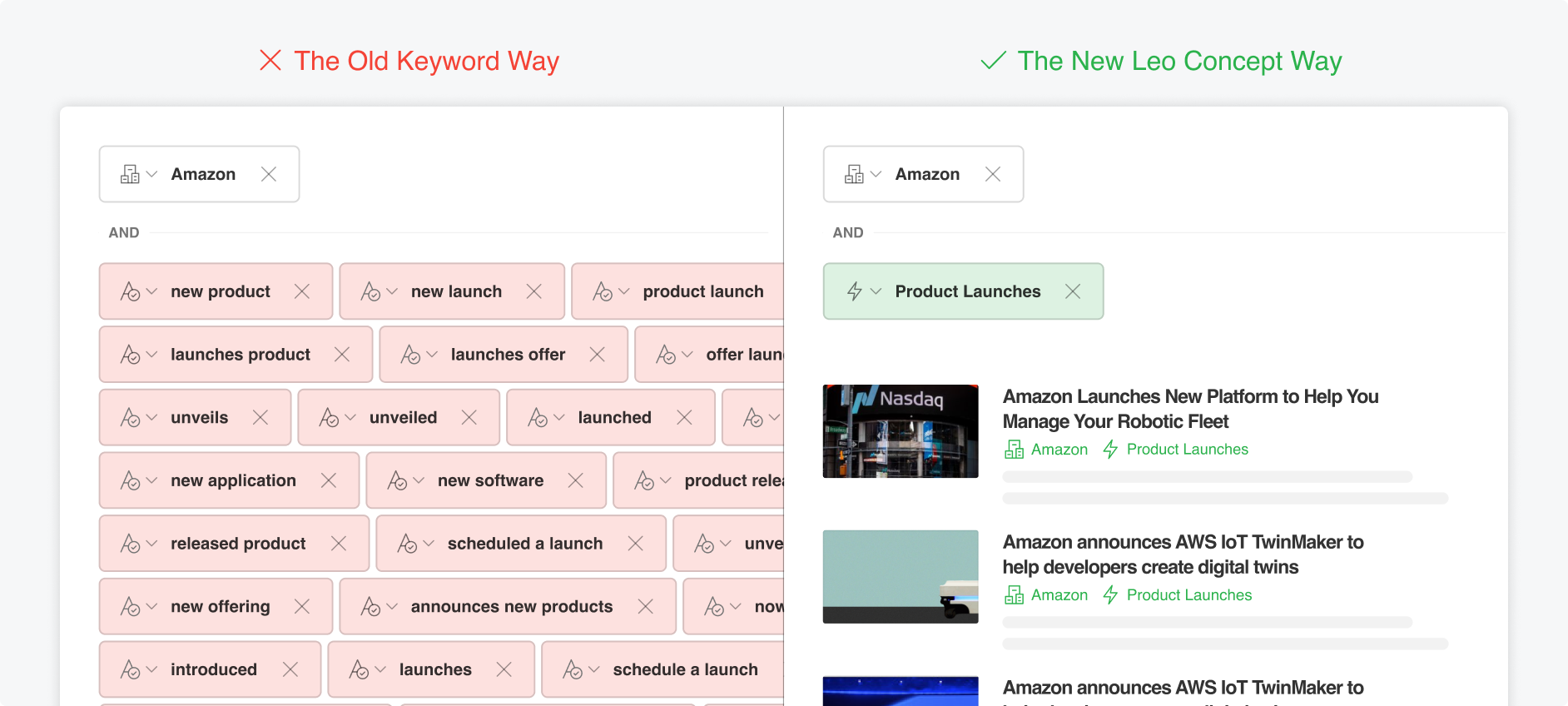
For example, if you want to track product launches with keywords, many articles might mention the phrase “product launch” rather than actually provide news about a launch. You can leverage Leo Concepts, as Leo has been trained to recognize and flag launches — even if they don’t contain the phrase “product launch” at all — in articles like this one, for example.
Then, combine concepts (like adding your industry or a specific company you want to keep an eye on) to improve the signal-to-noise ratio even more.
Adjust the velocity slider to control the volume
You can specify how many articles per week you want to see related to this topic. Think of this like telling Leo how picky you would like him to be when he chooses which articles to show you.
In the first step in the slider, Leo reads manually curated top-notch industry publications, blogs, business and strategy magazines, and research journals. As you move the slider to the right, Leo will browse through sources that are less and less popular. Adjusting the velocity slider can drastically reduce noise in your feed.
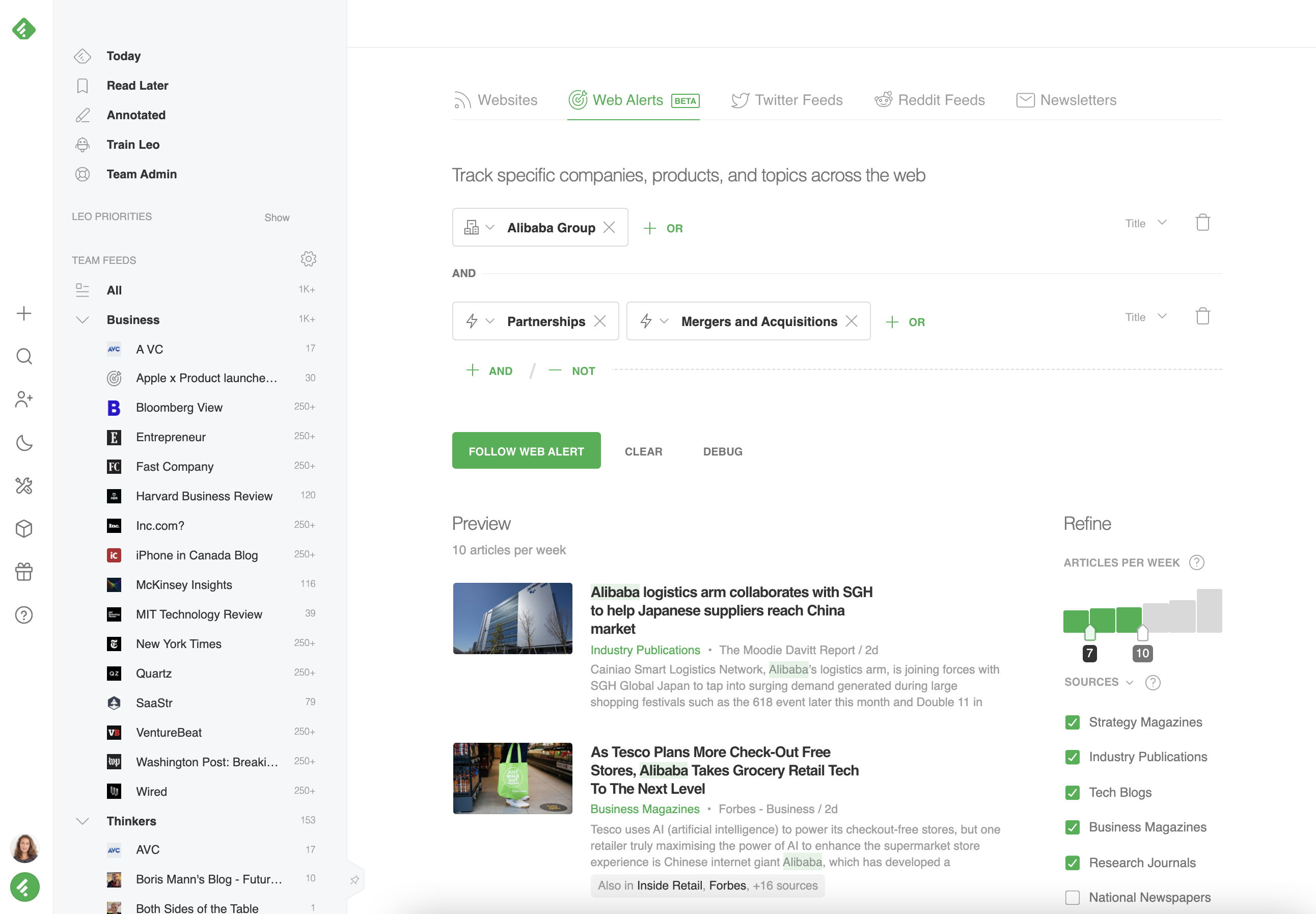
Refine your bundles: Specify the types of publications you want Leo to draw from
Leo knows the difference between a research journal or a news article, and between a news article and a blog post, etc. This is incredibly helpful when you want to keep up with everything related to your topic of interest, but you only want to hear from experts.
Under the “Sources” tab, you can select from a variety of bundles of sources.

Exclude irrelevant companies, products, topics, or sources
To exclude a noisy source or topic in your preview results, you can click the Less Like This button.
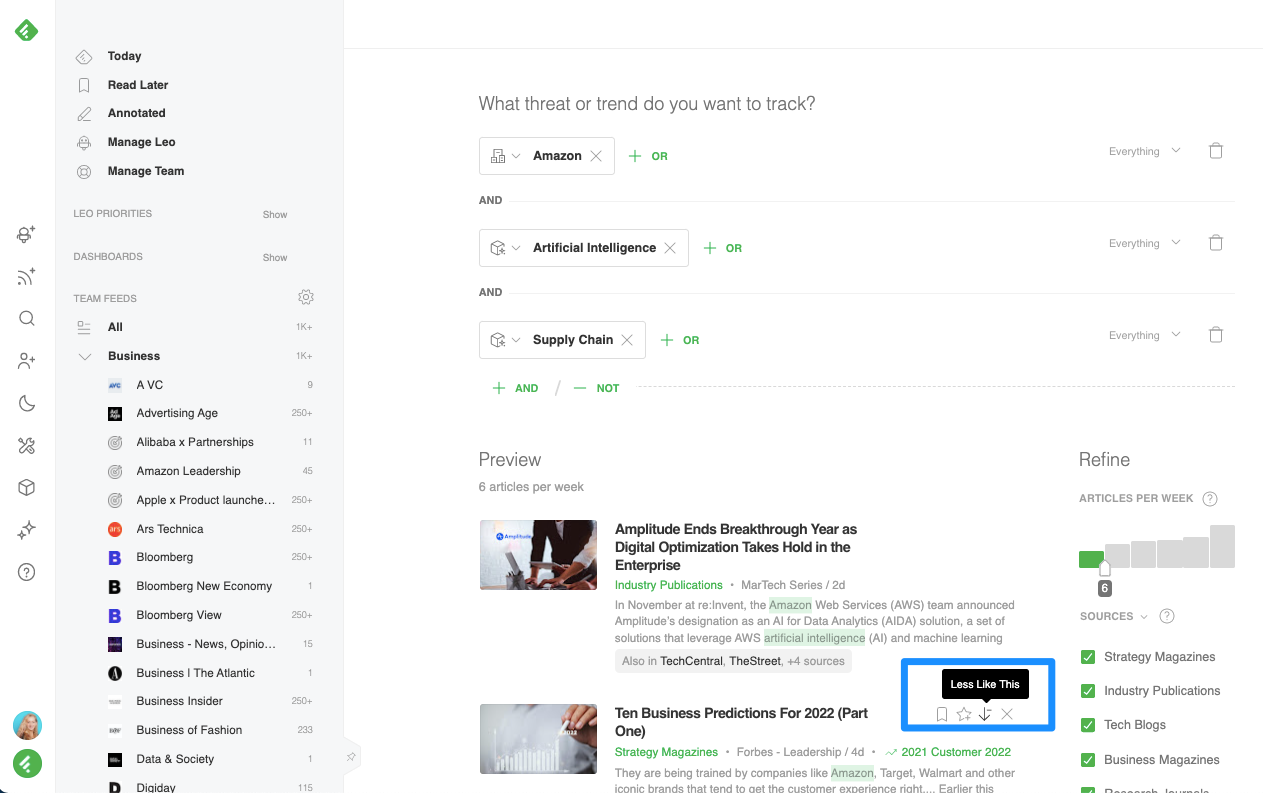
You can also exclude topics when you’re creating a Web Alert with the ‘NOT’ section.
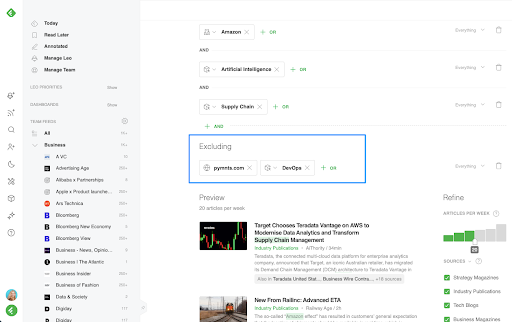
Our recommendation: start with a wide net, refine as you go
For the best results, we recommend starting with a wide net (Leo recommends the best settings for you by default), and using the preview screen to refine more. Web Alerts become a “source” for your specified Feed, and you can always go back and refine them further.
To recap, here are the basic steps to translating your intelligence needs into Leo Web Alerts:
- Tell Leo what concepts you want to track
- Use AND, OR, and NOT to optimize the signal-to-noise ratio
- If needed, refine sources with your own trusted sources
To refine an existing Web Alert, click on the Web Alert inside your Feed, and you’ll see a “Refine” button — this returns you to the screen where you originally set up this alert and allows you to update it as and when necessary.
Leo gets smarter as you give him more feedback. You can give Leo feedback by selecting “Less like this” on articles that aren’t quite right. Leo will adapt based on your feedback and become even more helpful over time.
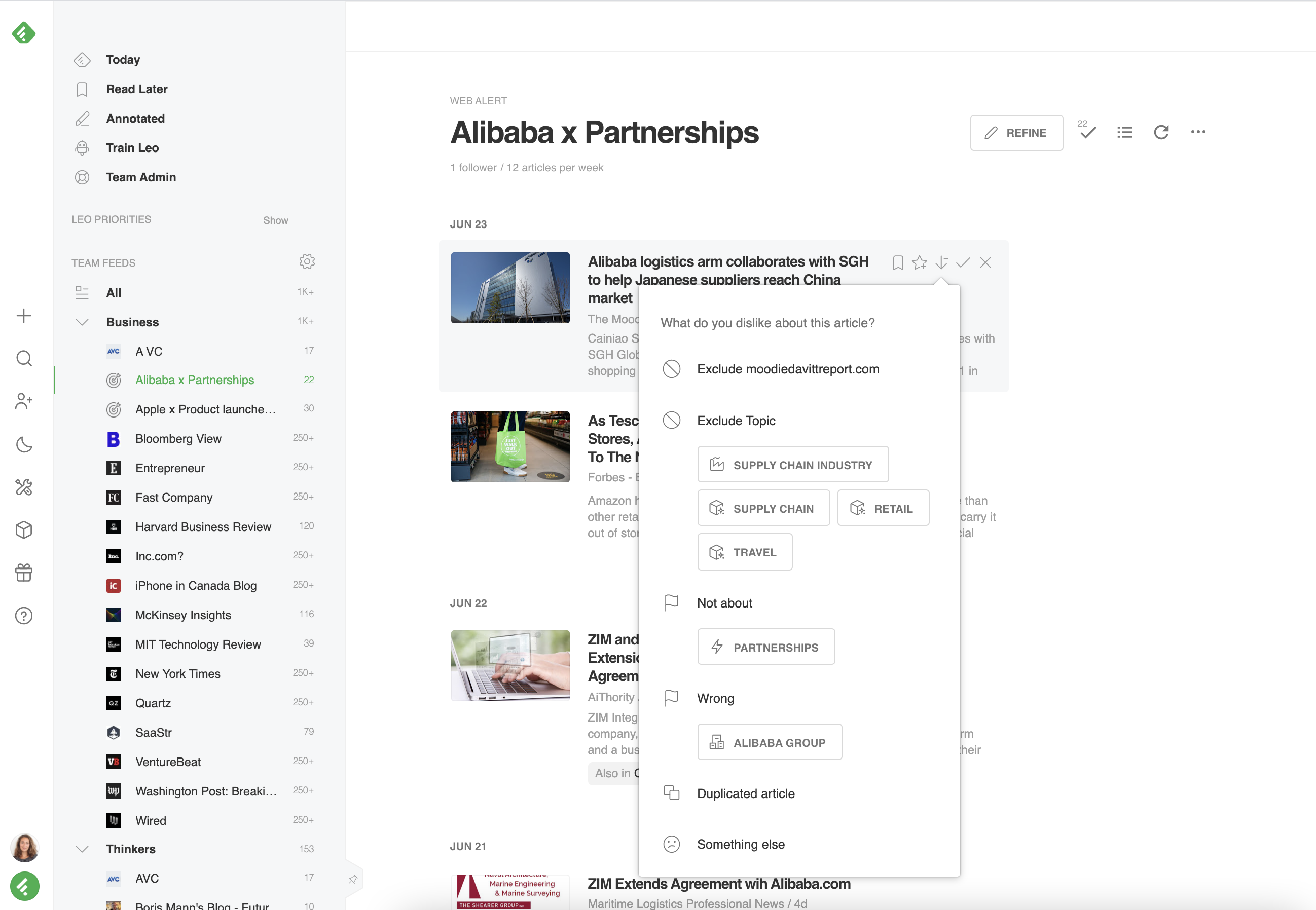
More of a visual person? Start with this short video
Try Leo Web Alerts with your team
Start a free 30-day trial of Feedly Enterprise and get access to advanced Leo Concepts for Cybersecurity, Biopharma, and Market Intelligence.